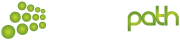Arrow and OK Buttons
Every Yealink phone is built with Arrow keys and an OK button to make it easier to navigate the menus and the contacts displayed on the L.E.D. / L.C.D. screen.
The Mute Button
The Mute Button is displayed on the phone as a Microphone symbol with a diagonal line through it.
To Enable Mute, press the Mute Button once. This will mute the microphone on the phone.
To Disable Mute, press the Mute Button once. This will re-enable the microphone on the phone.
The Headset Button
The headset button is only used when you have a headset for your Yealink phone.
To set the headset as the default preference, press the ‘headset’ Button once. This will then enable the headset as the speaker/microphone. Press the ‘headset’ Button again change back to default.
Adjusting the Volume
The volume of different features of the phone can be adjusted easily with the volume button while the phone is in the different modes.
To adjust the ringer volume, simply press the ‘-‘ or ‘+’ buttons.
To adjust the hand-piece volume, lift up the hand-piece and press the ‘-‘ or ‘+’ buttons.
To adjust the speaker volume, press the speaker button and press the ‘-‘ or ‘+’ buttons.
Editing User Keys and BLF Keys on your phone
Your Yealink phone may have additional keys left and/or right of the screen. In some cases you will have an external keypad. These keys can be programmed as Line Keys, Other Extensions/Users, Park 1, Park 2 or as Speed Dial Keys.
The keys functions and names can be edited easily. It is not advised to edit the Park Keys or the Line keys however as they are vital and more difficult to program.
To edit the function or the name of the BLF (Busy-Lamp-Field) key either side of the screen or on your keypad, hold down that key for a few seconds. You can now adjust the name/label of that key as well as the function using the arrows, OK and the abc Buttons.
Please Note: Account ID is always “Line 1”. Contact Speechpath for further assistance.
Answering Calls
To answer a call, pick up the receiver or press the speaker button for speaker phone.
Call Parking
- When on a call, press ‘Park 1’ or ‘Park 2’ to park a call on that line.
- You are now free to ring your colleague to tell them there is a call on Park 1 or 2.
- To un-park a call, press the relevant park key once.
Answer an incoming call on another phone
- If you hear a call ringing on a phone with nobody there, you can press a Pick Up key labelled as ‘Pick Up’ or ‘GPickup’ on the screen on your phone.
- To pick up a call to a specific phone, dial ‘*21XXX’ where XXX is the extension number.
- If you have a user BLF key on your phone, you can pick up their incoming call by pressing that BLF key when it flashes.
Call Hold
- There are two ways to put a call on hold.
- The first is to press the ‘Hold’ key which on some phones only appears when you are on a call.
- Press the ‘Hold’ or ‘Resume’ key to resume the call.
- In some cases you would want to put a caller on hold so that you can ring another user or phone number.
- To do this, press the second or third line key that is not in use. This will put the first call on hold and give you a line out to make another call.
- To retrieve the first call again, press the line key the call came in on.
Quick Contact Search
You can use the letters on your number keys to spell out a name of a contact in your directories. This will instantly search your directories. Use the arrow keys and OK button to select and call the contact once found.
Call Transfer
- A line key will light up when you are on a call.
- During a call, press key labelled ‘tran’ or ‘Transfer’ to put the caller on hold for a transfer.
- Select an extension buttons or dial an extension/phone number using the keypad.
- Talk to the user at the other extension to tell them they have a call.
- If they can take the call then press key labelled ‘tran’ or ‘Transfer’ to complete the transfer.
- If they cannot take the call then press the line key again to take the call back.
3-Way Calling (Conferencing Feature)
- During a call, press key labelled ‘conf’ or ‘Conference’ to put first caller on hold and enable you to call another person.
- Select an extension buttons or dial an extension/phone number using the keypad.
- Talk to the user at the other extension to tell them you are about to join the three of you together into a conference.
- If they can take the call then press key labelled ‘conf’ or ‘Conference’ to join the persons on both lines into the same call with you.
- If they cannot take the call then press the line key again to take the call back.
Multiple Call Handling
- If you are on a call and another call is coming in you will see your next line key flashing.
- Press the flashing line key to answer the second call. This will always automatically put the first call on hold.
- You only need the line keys to switch between calls.
Call History
Press the ‘History’ Button to access the full call history on your Yealink phone.
Use the Left and Right Arrow Keys to change your search type (ie. Missed, Received, etc.)
Use the Up and Down Arrow Keys to search the calls chronologically.
DND (Do Not Disturb) – This feature is free but must be requested
- To Enable DND, just press the DND button once and a little ‘No Entry’ like icon will appear on the top right hand corner of your phone.
- To Disable the DND, just press the DND button once and the DND icon will disappear.
Please Note: Sometimes you will not be available to talk, busy or away from your desk; If you press the DND button on your phone you will automatically tell our server that your phone is busy. Speechpath can setup this to divert calls to a mobile, another extension, multiple extensions or to a Voicemail. To set this up then please contact the Speechpath.
Call Forwarding
- Press Menu when the phone is idle, and then select Call Features > Call Forward.
- Select the desired forward type:
- Always – Incoming calls will be forwarded unconditionally.
- Busy – Incoming calls will be forwarded when the phone is busy.
- No Answer – Incoming calls are forwarded when phone is not answered after a present number of seconds (13 Seconds). If you choose this option you will be prompted to enter the ring time to wait before the call is forwarded.
- Select enable/disable.
- Now press the down arrow to enter the phone number you wish to forward calls to.
- Press OK to accept changes.
Change the Language Settings
- Go to the phone Menu and choose ‘Settings’ or ‘Basic’ to edit the basic settings.
- Select the Language option and change using the Arrow Keys and ‘OK’ Button.
Change Phone’s Local Time/Date Settings
- Go to the phone Menu and choose ‘Settings’ or ‘Basic’ to edit the basic settings.
- Select the ‘Time & Date’ > then ‘General’ > then enable ‘Manual Setting’.
- Using the Arrow Keys and your Number Keys to edit Time/Date, then press ‘Save’.